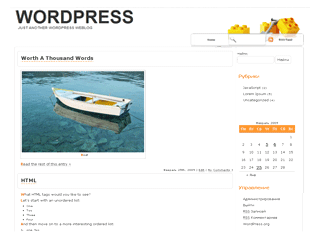Multi-Color

subject of several colors with three beautiful color combinations. Different designs of two or three columns. Footer Widgets. Custom image header. Options to customize the theme. Fixed width, navigation pages and the comments thread. Built on the basis of markers. Spanish translation ready. Compatible with WordPress 2.7 and higher until 2.9.x. XHTML and CSS. Compatible with Internet Explorer 7 +, Firefox 3.0 +, Safari 3.0 +, Chrome. Demo with all options enabled: http://nischalmaniar.info/wpthemes/?themedemo=multi-color
zBench
 Just small images, designed and created by zwwooooo. This is a WordPress theme without plugins simply necessary (support plugin WP-PageNavi, WP Page Numbers, WP-PostViews, wp-utf8-statements and related posts Simple Tags, WP-RecentComments), widgets, threaded comments ,
Just small images, designed and created by zwwooooo. This is a WordPress theme without plugins simply necessary (support plugin WP-PageNavi, WP Page Numbers, WP-PostViews, wp-utf8-statements and related posts Simple Tags, WP-RecentComments), widgets, threaded comments ,
Under the Influence
Minimalist issue with administration panel for custom colors, two or three column layout and other options. Comes with optional German translation.
Arjuna X
Arjuna represents the elegance, accessibility and attention to detail. We have a lot in optimizing their inputs and outputs. Translation ready, SEO focused, IE6-8, Firefox, Chrome, Safari and Opera compatibility, support for threaded comments, four bars, widgets, sidebar, flexible, and more. It can be customized through the administration panel. Changes: http://bit.ly/aLicfb
Download
Constructor
Wordpress Theme Builder, is many-in-one subjects (six designs, colors set, sources and presentation slides, ready for widgets). Build your own theme settings page. For Wordpress version 2.8 + (including 3.0)
Download
jQ

jQ includes a whole pile of jQuery functions, as well as a practical issue options page. The design is clean and solid, valid CSS and XHTML. Features: threaded comments, drop-down navigation, different styles and more.
Download
ChocoTheme
Elegant WordPress theme with two columns, click the sidebar. 3 combinations of colors availible. Theme Options panel background and the navigation settings.
Download
Dark Wood
 Completely renovated WordPress theme of high quality. Wood, Brown, Dark. Two or three columns, threaded comments. Automatic thumbnail on the front page. Compatible with WordPress 2.9.x. Valid CSS and HTML compatible with IE 7, Mozilla, Safari. Demo available http://nischalmaniar.info/wpthemes/?themedemo=dark-wood
Completely renovated WordPress theme of high quality. Wood, Brown, Dark. Two or three columns, threaded comments. Automatic thumbnail on the front page. Compatible with WordPress 2.9.x. Valid CSS and HTML compatible with IE 7, Mozilla, Safari. Demo available http://nischalmaniar.info/wpthemes/?themedemo=dark-wood
Download
Webslee

Sportise

Easizino

Dareweb

Infinity

Trilo

CorMag

Claudia

Ultrajax

Statio

Omalik

StudioPress_Red